On this page
System Check
Ensure that the candidate system meets the minimum system requirements, and that the hardware is in good working order. This includes verifying that the RAM has no reported errors, the BIOS is up to date, and that any connected storage devices are error free.
Various tools are available to test and validate hardware, including standalone bootable diagnostic disks. A good RAM test is one which actually writes patterns to memory registers and reads them back, verifying that the data read back actually matches what was written. MemTest86+ is one such program for this purpose, though there are countless others. Likewise, checking the storage devices (hard drives, solid state drives, optical drives, floppy drives) may be accomplished with numerous tools which write and read patterns. Hard drives are almost always best tested using the manufacturer’s utility.
If purchasing new hardware for an ArcaOS system, keep in mind that ArcaOS (like OS/2) is not very tolerant of non-standard, exotic, or lower quality hardware. It is well worth a little more in price for good components, instead of battling endless frustration trying to force the operating system to run on hardware not designed to support it.
See the System Requirements wiki page for more detailed information. You may also find this related wiki page useful, listing some hardware known to work with ArcaOS.
UEFI Systems – Using the CSM or not
If you have a system with a UEFI BIOS (a UEFI system) it may or may not have a CSM in the BIOS. If it does not have a CSM, then the system can only boot one way and you don’t have to choose. If the system does have a CSM, then it could boot two different ways. The installation of ArcaOS differs between the two boot methods and you must choose which method you want – the UEFI ESP method or the Traditional Bootstrap method. Which method you use will be determined by the capabilities of BIOS in the system, what else you have installed on the system, and how you want to use the system. If you already have another operating system like Windows, or Linux installed that uses the UEFI ESP method, then you will usually want to use that method also for ArcaOS. Also if you need to use DOS VDMs you will want to use the UEFI ESP method.
Remember that if you have the CSM enabled in the BIOS, then you must choose, at boot time, how to boot the system, or the BIOS will choose for you, and the BIOS choice may not be what you want. For example, you can choose at boot time to boot Windows using the Traditional Bootstrap method, and then reboot and choose to boot ArcaOS using the UEFI ESP method. For this to work, each operating system must have been installed using the desired boot method. Although it is easier to have all the operating systems boot the same way, it is certainly possible to boot different operating systems differently.
UEFI ESP method (“UEFI”)
The UEFI ESP method uses a special EFI System Partition (ESP) on the disk to boot the system. The BIOS reads boot files from the ESP, and does not use the CSM even if it is enabled. When the installer is booting using the UEFI ESP method there is a menu at the bottom of the screen with the prefix “[UEFI]”. There will also be an EFI System Partition entry field when selecting the target volume. If you see the menu at the bottom of the screen as shown below, or you see an EFI System Partition entry field when you get to the target selection page, then you are using the UEFI ESP method.
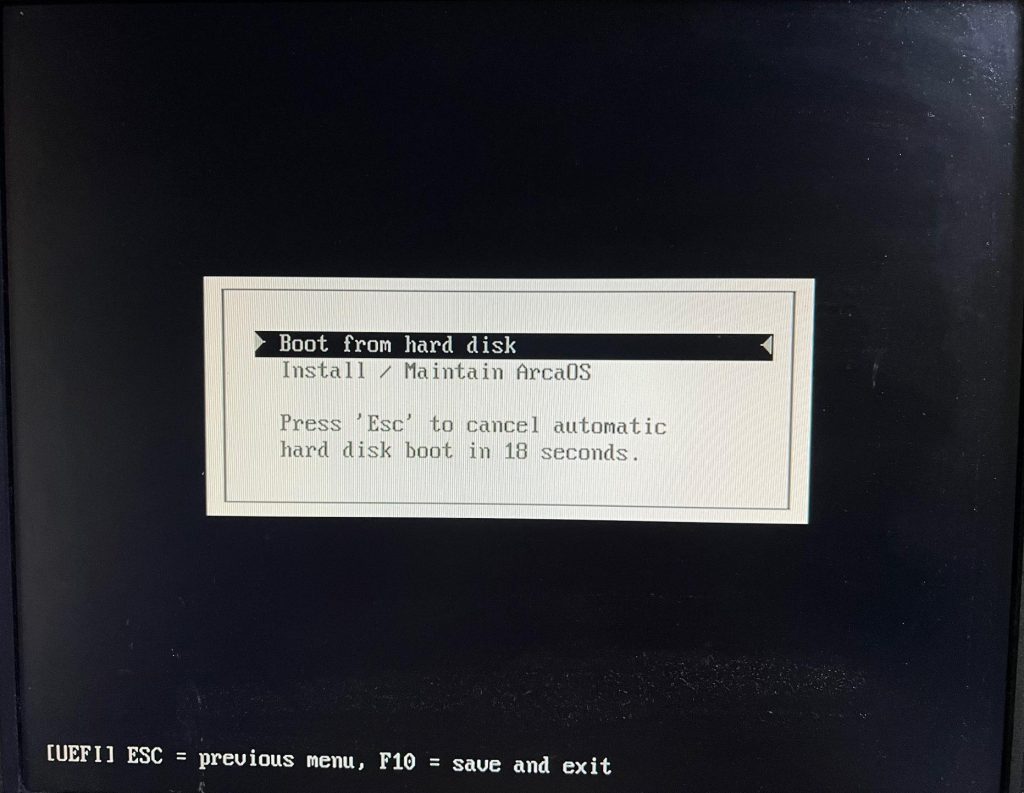
UEFI ESP Method
Traditional Bootstrap method (“Traditional” or “Bootstrap” or “Legacy”)
The Traditional Bootstrap method uses the CSM to boot the system. This method does not use an ESP, even if one is present. Instead the CSM bootstraps the system starting with sector zero of the boot disk. The CSM must be enabled in the BIOS (sometimes referred to as “legacy”), and it must be used to boot the system. On many systems, the BIOS is capable of booting either way (UEFI or Traditional) when the CSM is enabled, so you need to take care which boot method is being used when you have the CSM enabled. When the installer is booting using the Traditional Bootstrap method there is no menu at the bottom of the screen. Also, there will not be an EFI System Partition entry field when selecting the target volume. If you do not see the menu at the bottom of the screen as shown below, and you do not see an EFI System Partition entry field when you get to the target selection page, then you are using the Traditional Bootstrap method.
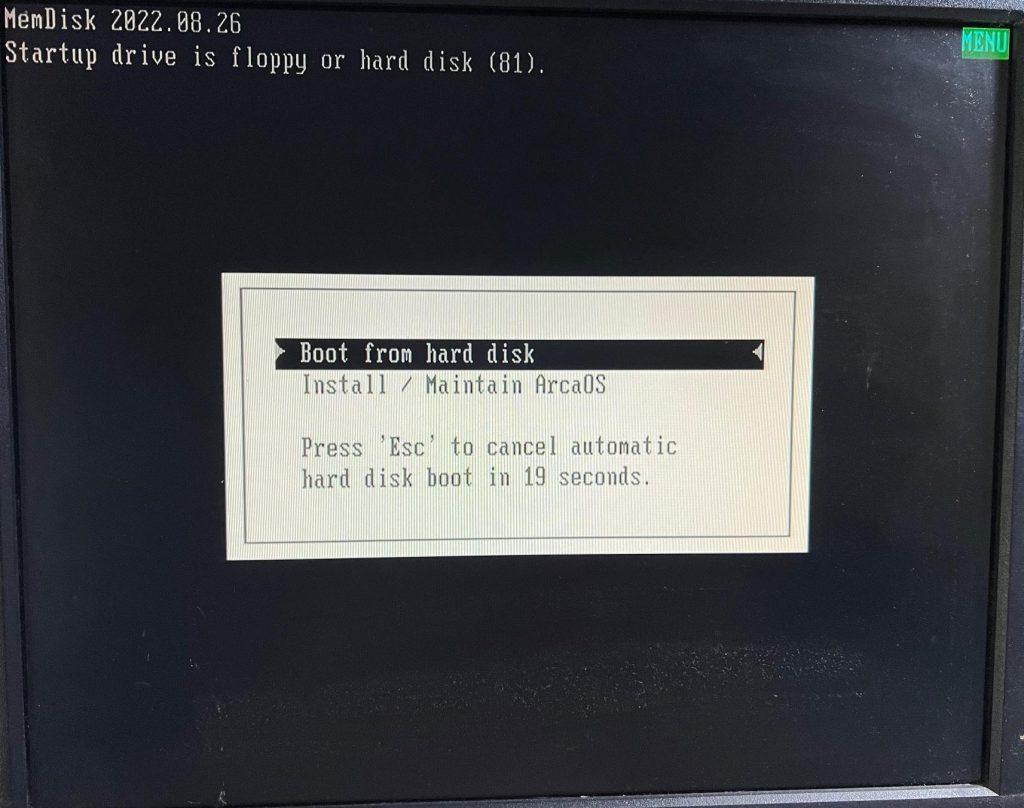
Traditional Bootstrap Method
Hard Disk, SSD, or other Mass Storage
The terms drive or disk used in this section refer to any usable mass storage device including spinning hard disks, SSDs, and NVME storage. SSDs are fine, as long as they can emulate a standard hard drive geometry. Thus, Advanced Format units may not be well suited for ArcaOS, unless this feature can be disabled. NVME storage is fine as long as it is configured with an OS/2 compatible block size and format. See the NVME wiki.
New Disks
If purchasing a new drive for ArcaOS, drives 2TB or smaller are optimal since these can be partitioned using the MBR partitioning scheme. A disk larger than 2TB will need to use the GPT partitioning scheme. In order to use a GPT disk, ArcaOS needs to emulate a MBR disk inside a GPT partition. Thus, any partitions for use by ArcaOS on a GPT disk will need to be smaller than 2TB since ArcaOS will emulate a separate MBR disk in each GPT partition, and MBR disks must be smaller than 2TB. This emulation comes with complexity and performance penalties so MBR disks are preferred over GPT disks.
If you have an existing GPT disk that is smaller than 2TB and it is only going to be used for ArcaOS, it is recommended to convert that disk to MBR for an optimal ArcaOS installation. Use initdisk and the Installation Volume Manager (MiniLVM) to initialize and partition any disk to be used for ArcaOS. Do not use other tools, or other operating systems (including DFSee) to work on ArcaOS disk partitions, whether MBR or GPT.
Sharing an Existing Disk with other Operating Systems
If using an existing drive, ensure that there is adequate room for one or more additional partitions. If the disk is already MBR, you can leave it MBR. If the disk is already GPT, you can leave it GPT, but partitions for ArcaOS must always be smaller than 2TB. ArcaOS 5.1 has the ability to emulate MBR disks inside 2TB or smaller partitions on larger GPT disks. This allows keeping existing installations on GPT media as well as the use of much larger disks.
Be sure to use the Installation Volume Manager (MiniLVM) that comes with ArcaOS to create any partitions used by ArcaOS. Do not use other tools, or other operating systems (including DFSee) to work on ArcaOS disk partitions, whether MBR or GPT. This ensures that the partitions are created correctly for use by ArcaOS. Other tools on other operating systems will generally corrupt MBR disks rendering them unusable by ArcaOS. It is generally safe to use other tools on other operating system on GPT disks, however these other tools will not create the additional information needed by ArcaOS and you will still need to use the Installation Volume Manager (MiniLVM) to add this additional information before you can use them in ArcaOS.
Installing more than one operating system on a system requires the use of a boot manager. For the traditional environment, ArcaOS ships with AiR-BOOT. AiR-BOOT is a capable utility which does not require a partition for installation. Keep in mind that in some cases an ArcaOS bootable volume must begin within the first 512GB of the disk, and may need to be entirely contained within the first 512GB. Space after that may be used for additional partitions. More detailed information is available in the AiR-BOOT Supplementary Guide.
If you are using the old IBM boot manager in the Traditional environment, ArcaOS will try to work with it. However, due to the various problems with the old IBM boot manager, some systems may work while others won’t. If you have problems booting, or if the installer cannot see all the volumes, try using Air-BOOT instead. AiR-BOOT can be installed using the Installation Volume Manager (the Manage Volumes button) in the installer. AiR-BOOT can even start the old IBM boot manager if you really want to keep that.
For the UEFI environment ArcaOS ships with the AN Launcher. The AN Launcher is a simple menu system for starting operating systems. The AN Launcher is completely BIOS based and does not use or depend on any operating system, including ArcaOS.
If you are installing to a UEFI system and your existing volumes are encrypted by Bitlocker, be sure to retrieve your Bitlocker key before disabling Secure Boot. Look for a Control Panel applet to do this.
Logical Volume Manager
OS/2 Warp Server for e-Business introduced the concept of a Logical Volume Manager (LVM) to replace the older Fixed Disk utility (FDISK), which dealt solely with disk partitions. OS/2’s LVM, in contrast, deals with filesystems existing in volumes which may span multiple partitions, and where drive letters (still a requirement for OS/2) are assigned to such volumes and because they are assigned, they remain “sticky” (C: is always C:, even if five volumes are created “in front” of it on the disk).
OS/2 LVM should not be confused with other logical volume management schemes. OS/2 LVM is not EVMS (Enterprise Volume Management System) which exists in Linux, for example. While many of the concepts are similar, only tools which understand OS/2’s LVM should be used to effect changes to it.
Volumes vs Partitions
In a traditional fixed disk (or hard disk) layout, the drive may be divided into a maximum of four primary partitions. One or more of these may be further divided into multiple logical partitions.
Generally, the first partition is assigned the first available drive letter (usually C:), and so on, in order of appearance, with a second hard drive following the chain of “BIOS-lettering.”
Logical volumes, however, introduce the concept of user-assigned drive letters which are stored on disk, and which are “attached” to their assigned filesystems. Thus, the first volume on a given disk may be Q:, the second H:, and the last volume on a secondary hard drive may be C:. Deleting one of these volumes has no effect on the letter assignments of the remaining volumes. In addition, it is possible to expand some types of filesystems across multiple partitions to allow for growth without having to destroy and recreate their content on a larger volume or partition.
Installation Types
The ArcaOS installer allows for several options when transferring the operating system to the local hard drive. The simplest, of course, is a single volume installation where the operating system and all other components are stored on a single volume. Other, more advanced layouts include up to four additional volumes which may be created at the time of installation, and of course, you are free to add as many additional volumes as there are drive letters remaining, in order to suit a particular purpose for the installation.
Single Volume Installation
In this configuration, the operating system is installed to a single bootable volume. The volume may be formatted HPFS (limit: 64GB) or JFS (limit, for bootable purposes: 2TB). Software selections suitable for a general purpose workstation are pre-selected for this configuration. Hardware options, of course, are always available on the Hardware selection page.
Multi-Volume Installation
There are many factors which come into play when selecting the size and type of partitions for a multi-volume installation. It is impossible to advise what size each of the volumes should be. The same formatting options apply here, however, as to the single volume installation, though the non-bootable volumes may exist on other physical media, and the bootable constraints do not apply (a non-bootable JFS volume, for example, may indeed begin well after the 512GB mark).
Pre-configured Installation “Personalities”
As previously mentioned, ArcaOS provides several installation layout possibilities. Some of these are called “Personalities,” as they attempt to create a system of a certain type, whether that may be a single-volume workstation, a multi-volume workstation, a “traditional” OS/2 NetBIOS-based file and print server, or a modern Samba-based server, without the requirement of NetBIOS.
Custom Installation
Like the multi-volume installation, the custom installation allows for the selection of multiple volumes for the finished layout, however, this option adds one more unique feature: the Software selections page. Here, you may select to remove “standard” components, add “optional” components, and even select an alternative browser as the default.
Scripted Installation
In order to rapidly deploy sets of similar workstation configurations, supply a response file when selecting this option, and all previous selections will be replicated to the new installation.
Update previous ArcaOS installation
If an existing ArcOS 5.0.x installation is detected on any accessible volume, this option will become available. An update leaves all third-party software untouched, as well as data, user settings, and desktop arrangement. It does not format any drives, and does not allow for adding new software selections which were not part of the previous installation. The goal of the update facility is to provide the latest code available as part of a fresh installation to an existing system, leaving everything else in place.
See the Updating from a prior release for more details.
This entry last updated: by